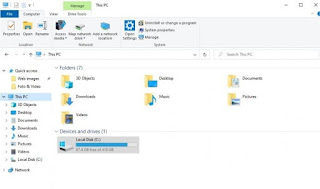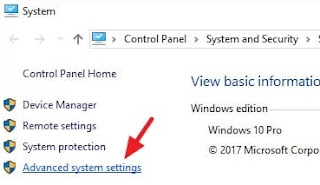Dalam tutorial ini, saya akan menunjukkan cara sederhana untuk mengoptimalkan kinerja Windows dan membuatnya lebih responsif.
Saya telah menguji trik ini pada komputer dengan spesifikasi rendah, termasuk tablet, dan ternyata dapat meningkatkan kecepatan serta menghemat daya baterai. Ini juga membantu mempercepat proses startup.
Langkah-langkah berikut dapat diterapkan pada Windows 7, Windows 8, Windows 10, dan bahkan Windows 11. Meskipun tampilannya mungkin sedikit berbeda, proses yang sama dapat dilakukan.
1. Buka File Explorer atau My Computer: Ini langkah awal yang baik untuk membuka File Explorer atau My Computer tergantung pada versi Windows yang Anda gunakan.
2. Klik kanan pada My Computer dan pilih Properties: Tindakan ini akan membuka jendela Properti Sistem yang mengandung informasi tentang komputer Anda.
3. Klik Advanced System Settings: Pada jendela Properti Sistem, Anda akan melihat beberapa opsi pada panel sebelah kiri. Klik opsi Advanced System Settings untuk melanjutkan.
4. Pilih tab Advanced dan klik Settings di bagian Performance: Di jendela Pengaturan Sistem Lanjutan, pilih tab Advanced dan klik tombol Settings di bagian Performance. Langkah ini akan membuka jendela Pengaturan Performa.
5. Pilih opsi Adjust for best performance dan klik OK: Di jendela Pengaturan Performa, Anda akan melihat beberapa opsi yang dapat Anda atur. Untuk meningkatkan kinerja, Anda dapat memilih opsi Adjust for best performance yang akan menonaktifkan animasi dan efek visual. Setelah memilih opsi tersebut, klik OK untuk menerapkannya.
6. Tetap pilih opsi Smooth edges of screen fonts: Meskipun Anda memilih opsi Adjust for best performance secara keseluruhan, disarankan untuk tetap memilih opsi Smooth edges of screen fonts. Ini akan memastikan bahwa teks tetap halus dan mudah dibaca.
7. Menonaktifkan fitur Fluent Design di Windows 10 (opsional): Jika Anda menginginkan penghematan sumber daya yang lebih besar, Anda dapat mempertimbangkan untuk menonaktifkan fitur Fluent Design di Windows 10. Fitur ini menggunakan sumber daya GPU tambahan. Anda dapat mencari panduan terpisah untuk menonaktifkannya.
8. Pertimbangkan meng-upgrade ke SSD: Jika Anda ingin peningkatan signifikan dalam kinerja dan responsivitas, mempertimbangkan untuk meng-upgrade ke SSD adalah ide yang baik. SSD (Solid State Drive) memiliki kecepatan transfer data yang lebih tinggi daripada hard drive tradisional, yang dapat mengurangi waktu booting dan waktu akses ke file.
9. Mengaktifkan Over-provisioning pada SSD dan mode AHCI: Jika Anda telah meng-upgrade ke SSD, ada beberapa langkah tambahan yang dapat Anda ambil untuk memaksimalkan kinerjanya. Mengaktifkan Over-provisioning pada SSD dan mengaktifkan mode AHCI dapat membantu meningkatkan kinerja dan masa pakai SSD. Anda dapat mencari panduan khusus untuk melakukan hal ini.
Lihat juga: 5 Tips untuk Meningkatkan Performa Gaming Tanpa Upgrade.
Semoga tutorial ini membantu pengguna Windows meningkatkan kinerja sistem. Penting untuk dicatat bahwa sebelum melakukan perubahan pengaturan seperti ini, penting untuk memahami konsekuensi dan mempertimbangkan apakah langkah-langkah tersebut sesuai dengan kebutuhan dan preferensi Anda.