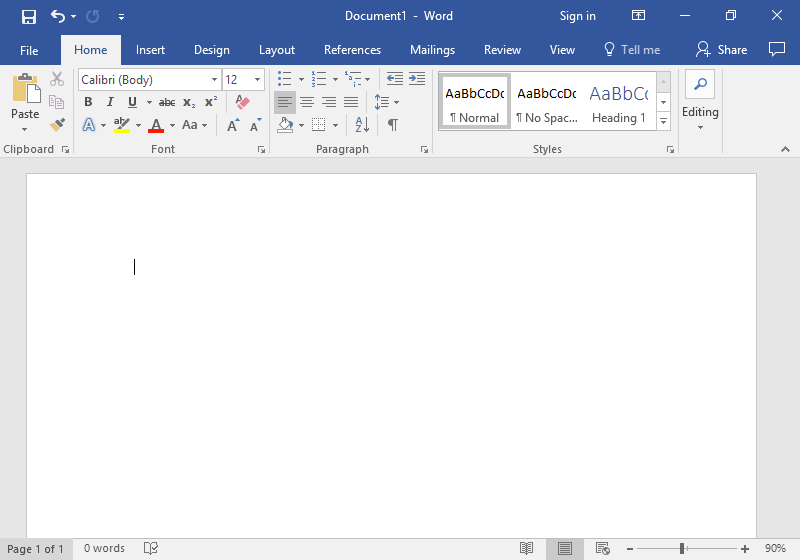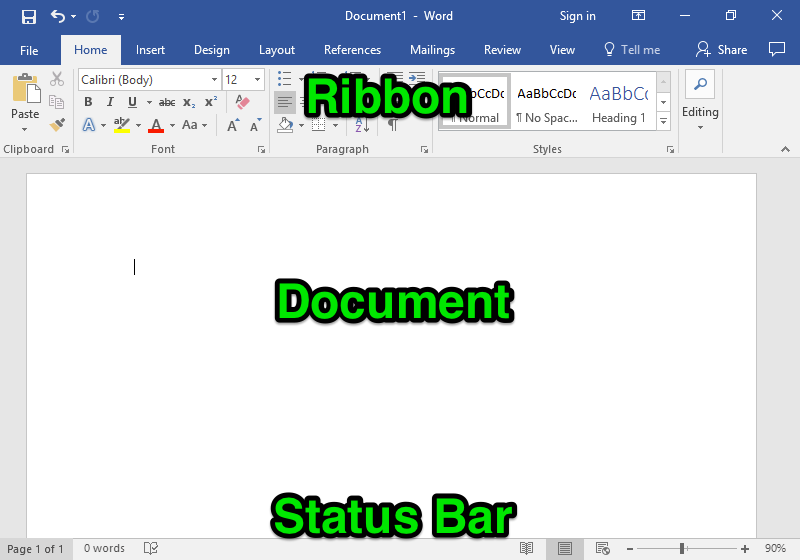Untuk membuat dokumen baru di Microsoft Word, Anda dapat membuka aplikasi dari menu Mulai (atau folder Aplikasi di Mac) dan klik ikon Word. Ikon Word biasanya menampilkan warna biru dan huruf W, meskipun bentuknya mungkin berbeda tergantung pada sistem operasi dan versi Word yang Anda gunakan.
| Beberapa contoh ikon Word | |||
|---|---|---|---|
 |  |  |  |
Jika Anda menggunakan versi Word yang lebih baru seperti Word 2016, Anda akan diarahkan ke tampilan belakang panggung untuk memilih membuka dokumen kosong baru atau dokumen baru dari template. Namun, jika Anda sudah memiliki file yang terbuka di Word, Anda dapat membuat dokumen baru dengan mengklik File>New atau menggunakan pintasan Ctrl+N (Command+N untuk Mac).
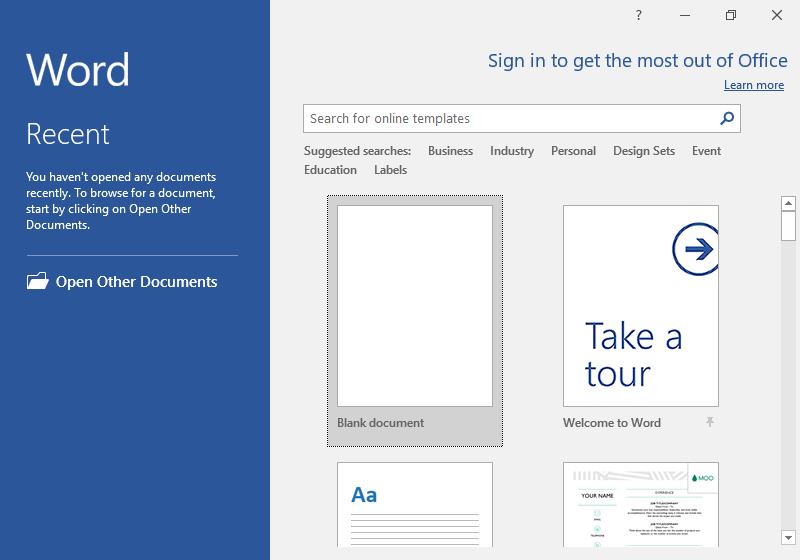
Untuk membuka dokumen kosong, klik dua kali pada opsi "Dokumen Kosong" di jendela utama Microsoft Word.
Kontrol Kata
Saya akan membahas apa yang dilakukan banyak tombol dan bilah alat ini di halaman yang akan datang. Sementara itu, berikut adalah gambaran umum tentang apa yang dapat Anda lihat dalam program Microsoft Word. Banyak dari fitur-fitur ini juga ada di produk Microsoft Office lainnya seperti Excel dan PowerPoint, jadi ada baiknya untuk memahami terminologi yang sama.
Saya akan membahas apa yang dilakukan banyak tombol dan bilah alat ini di halaman yang akan datang. Sementara itu, berikut adalah gambaran umum tentang apa yang dapat Anda lihat dalam program Microsoft Word. Banyak dari fitur-fitur ini juga ada di produk Microsoft Office lainnya seperti Excel dan PowerPoint, jadi ada baiknya untuk memahami terminologi yang sama.
Pita
Pita berada di bagian atas jendela Word dan menyertakan bilah judul jendela. Pada pita terdapat banyak fitur dan opsi yang terorganisir dalam tab dan grup. Anda bisa mengklik setiap tab untuk melihat serangkaian opsi yang baru.
Di dalam setiap tab, perintah dikelompokkan berdasarkan jenisnya. Nama grup ditampilkan dekat bagian bawah pita. Ada juga kotak dialog yang bisa dibuka untuk mengakses lebih banyak opsi.
- Bilah alat akses cepat. Bilah alat akses cepat adalah bilah alat yang berisi perintah yang sering digunakan sehingga Anda dapat dengan cepat menjalankan perintah tersebut dengan satu tombol, bukan sepasang. Anda bisa menyesuaikan perintah mana yang tersedia di bilah alat akses cepat dengan mengeklik panah di sebelah kanan tombol Ulangi.
- Tab. Tab pada pita adalah cara untuk mengatur banyak alat dan opsi yang dimiliki Word. Setiap tab memiliki serangkaian opsi baru yang dapat diakses dengan mengklik tab tersebut. Tab yang paling sering digunakan adalah tab File dan tab Home.
- Tab yang dipilih saat ini. Tab Beranda dipilih secara default saat Anda membuka Word, tapi Anda bisa mengklik tab lain untuk mengakses fitur-fitur yang berbeda. Tab yang dipilih saat ini akan berwarna putih, sedangkan tab lainnya akan berwarna biru.
- Nama grup. Di dalam setiap tab, perintah dikelompokkan menurut jenisnya dan diberi nama grup. Nama-nama grup tersebut ditampilkan dekat bagian bawah pita. Misalnya, grup Font berisi semua alat dan opsi font.
- Kotak dialog. Mengklik panah kecil berkotak di sudut kanan bawah setiap grup akan membuka kotak dialog dengan lebih banyak opsi untuksetiap grup. Kotak dialog ini dapat membantu Anda menyesuaikan pengaturan dan memperluas opsi yang tersedia dalam setiap grup.
- Sembunyikan pita. Jika Anda menemukan deretan tombol di pita terlalu mengganggu, Anda bisa menyembunyikan pita dengan menekan panah di sudut kanan bawah pita. Anda dapat membuka kembali pita dengan opsi tampilan pita.
- Opsi tampilan pita. Opsi tampilan pita memungkinkan Anda untuk menyembunyikan atau mengungkapkan semua atau sebagian pita pada jendela Word. Dengan opsi ini, Anda dapat menyesuaikan tampilan program sesuai dengan preferensi Anda dan memaksimalkan ruang kerja pada layar.
- Bilah alat akses cepat. Bilah alat akses cepat adalah bilah alat yang berisi perintah yang sering digunakan sehingga Anda dapat dengan cepat menjalankan perintah tersebut dengan satu tombol, bukan sepasang. Anda bisa menyesuaikan perintah mana yang tersedia di bilah alat akses cepat dengan mengeklik panah di sebelah kanan tombol Ulangi.
- Tab. Tab pada pita adalah cara untuk mengatur banyak alat dan opsi yang dimiliki Word. Setiap tab memiliki serangkaian opsi baru yang dapat diakses dengan mengklik tab tersebut. Tab yang paling sering digunakan adalah tab File dan tab Home.
- Tab yang dipilih saat ini. Tab Beranda dipilih secara default saat Anda membuka Word, tapi Anda bisa mengklik tab lain untuk mengakses fitur-fitur yang berbeda. Tab yang dipilih saat ini akan berwarna putih, sedangkan tab lainnya akan berwarna biru.
- Nama grup. Di dalam setiap tab, perintah dikelompokkan menurut jenisnya dan diberi nama grup. Nama-nama grup tersebut ditampilkan dekat bagian bawah pita. Misalnya, grup Font berisi semua alat dan opsi font.
- Kotak dialog. Mengklik panah kecil berkotak di sudut kanan bawah setiap grup akan membuka kotak dialog dengan lebih banyak opsi untuksetiap grup. Kotak dialog ini dapat membantu Anda menyesuaikan pengaturan dan memperluas opsi yang tersedia dalam setiap grup.
- Sembunyikan pita. Jika Anda menemukan deretan tombol di pita terlalu mengganggu, Anda bisa menyembunyikan pita dengan menekan panah di sudut kanan bawah pita. Anda dapat membuka kembali pita dengan opsi tampilan pita.
- Opsi tampilan pita. Opsi tampilan pita memungkinkan Anda untuk menyembunyikan atau mengungkapkan semua atau sebagian pita pada jendela Word. Dengan opsi ini, Anda dapat menyesuaikan tampilan program sesuai dengan preferensi Anda dan memaksimalkan ruang kerja pada layar.
Status bar
Bilah status berada di bagian bawah jendela Word, menampilkan informasi tentang dokumen yang sedang dibuka seperti jumlah halaman dan jumlah kata. Ada juga ikon pemeriksaan ejaan/tata bahasa untuk membantu Anda mengecek kesalahan dalam penulisan dan opsi tampilan untuk memperbesar atau memperkecil tampilan dokumen.
- Jumlah halaman. Jumlah halaman menunjukkan total jumlah halaman dalam dokumen dan halaman yang sedang terlihat di jendela. Jumlah kata menampilkan jumlah total kata dalam dokumen.
- Jumlah kata. Jumlah kata menampilkan jumlah total kata dalam dokumen.
- Pemeriksaan ejaan/tata bahasa. Pemeriksaan ejaan/tata bahasa adalah ikon yang menunjukkan apakah ada kesalahan ejaan atau tata bahasa dalam dokumen. Tanda centang kecil pada ikon buku menunjukkan bahwa tidak ada kesalahan. Jika ada kesalahan, tanda centang akan berubah menjadi X. Dengan mengklik ikon tersebut, Anda dapat memperbaiki kesalahan ejaan atau tata bahasa.
- Lihat opsi. Lihat opsi terdiri dari tiga opsi tampilan dokumen: Mode Baca, Tata Letak Cetak, dan Tata Letak Web. Secara default, dokumen berada dalam Tata Letak Cetak. Setiap opsi akan mengubah tampilan dokumen di jendela Word, tetapi tidak mempengaruhi tampilan saat dokumen dilihat di komputer lain atau dicetak.
- Perbesar. Anda dapat memperbesar atau memperkecil tampilan dokumen dengan memindahkan bilah perbesar ke kiri atau kanan. Ini memungkinkan Anda untuk melihat seluruh halaman sekaligus atau memperbesar sebagian kecil dokumen untuk melihatdetail yang lebih jelas. Dengan menyesuaikan tampilan dokumen, Anda dapat membuatnya lebih mudah dibaca dan diedit sesuai dengan preferensi Anda.
Untuk menyesuaikan bilah status, klik kanan padanya untuk melihat menu dialog yang memungkinkan Anda untuk memilih alat yang ingin ditampilkan. Jika Anda mengalami kesulitan menemukan fitur tertentu, Anda bisa mencari di web dengan kata kunci seperti "kolom Word 2010" untuk menemukan petunjuk yang tepat.
- Jumlah halaman. Jumlah halaman menunjukkan total jumlah halaman dalam dokumen dan halaman yang sedang terlihat di jendela. Jumlah kata menampilkan jumlah total kata dalam dokumen.
- Jumlah kata. Jumlah kata menampilkan jumlah total kata dalam dokumen.
- Pemeriksaan ejaan/tata bahasa. Pemeriksaan ejaan/tata bahasa adalah ikon yang menunjukkan apakah ada kesalahan ejaan atau tata bahasa dalam dokumen. Tanda centang kecil pada ikon buku menunjukkan bahwa tidak ada kesalahan. Jika ada kesalahan, tanda centang akan berubah menjadi X. Dengan mengklik ikon tersebut, Anda dapat memperbaiki kesalahan ejaan atau tata bahasa.
- Lihat opsi. Lihat opsi terdiri dari tiga opsi tampilan dokumen: Mode Baca, Tata Letak Cetak, dan Tata Letak Web. Secara default, dokumen berada dalam Tata Letak Cetak. Setiap opsi akan mengubah tampilan dokumen di jendela Word, tetapi tidak mempengaruhi tampilan saat dokumen dilihat di komputer lain atau dicetak.
- Perbesar. Anda dapat memperbesar atau memperkecil tampilan dokumen dengan memindahkan bilah perbesar ke kiri atau kanan. Ini memungkinkan Anda untuk melihat seluruh halaman sekaligus atau memperbesar sebagian kecil dokumen untuk melihatdetail yang lebih jelas. Dengan menyesuaikan tampilan dokumen, Anda dapat membuatnya lebih mudah dibaca dan diedit sesuai dengan preferensi Anda.
Untuk menyesuaikan bilah status, klik kanan padanya untuk melihat menu dialog yang memungkinkan Anda untuk memilih alat yang ingin ditampilkan. Jika Anda mengalami kesulitan menemukan fitur tertentu, Anda bisa mencari di web dengan kata kunci seperti "kolom Word 2010" untuk menemukan petunjuk yang tepat.