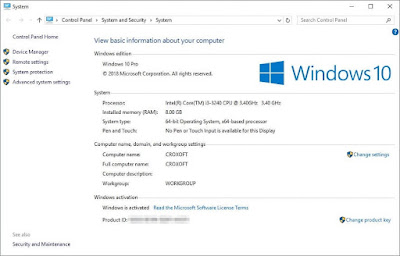Mengetahui spesifikasi komputer Anda merupakan hal penting karena memungkinkan Anda menentukan software yang dapat digunakan, game mana yang dapat dimainkan, dan seberapa cepat performa komputer Anda.
Selain itu, informasi spesifikasi komputer dapat membantu Anda dalam menentukan cara kerja dan komponen mana yang perlu ditingkatkan.
Untuk PC Windows apa pun, terdapat beberapa cara untuk melihat spesifikasi komputer dengan detail tinggi. Berikut adalah panduannya:
#1 Cek spesifikasi komputer melalui System Information
System Information adalah alat yang disediakan langsung oleh Microsoft untuk memperoleh informasi detail tentang komputer Anda. Alat ini tersedia untuk Windows 7, Windows 8, dan Windows 10.
Langkah 1:
Buka Menu Start, kemudian ketik System Information.
Langkah 2:
Jalankan program System Information.
Langkah 3:
Jendela informasi sistem akan muncul, dan Anda dapat mengklik setiap menu di sidebar untuk melihat informasi lebih lanjut.
#2 Periksa spesifikasi melalui DirectX Diagnostic Tool
DirectX Diagnostic Tool fokus pada pemeriksaan perangkat keras melalui API DirectX, terutama untuk tujuan bermain game. Alat ini menampilkan informasi singkat tentang motherboard, BIOS, prosesor, memori, display, suara, dan versi DirectX. DirectX Diagnostic Tool juga tersedia untuk Windows 7, Windows 8, dan Windows 10.
Langkah 1:
Buka Menu Start, lalu cari dxdiag.
Langkah 2:
Jalankan program dxdiag setelah Anda menemukannya.
Langkah 3:
Informasi dari DirectX Diagnostic Tool akan muncul setelah melakukan pemindaian.
#3 Periksa spesifikasi dasar melalui Sistem
Jika Anda hanya ingin mengetahui informasi dasar seperti prosesor, ukuran RAM, tipe sistem, atau ID produk, panduan ini sangat cocok untuk Anda. Terdapat bagian "Sistem" pada Windows 7, Windows 8, dan Windows 10 yang menampilkan spesifikasi yang sangat mendasar dan mudah dipahami.
Langkah 1:
Buka This PC atau My Computer, klik kanan, lalu pilih Properties.
Langkah 2:
Anda akan melihat spesifikasi dasar pada bagian System.
#4 Periksa kondisi komputer dari System Properties
System Properties menyediakan informasi yang hampir mirip dengan Control Panel System seperti yang telah disebutkan sebelumnya. Namun, tampilannya lebih sederhana dan menyertakan informasi tambahan tentang keamanan, kesehatan, performa, dan perlindungan virus. Fitur ini hanya tersedia di Windows 8 dan Windows 10.
Langkah 1:
Buka My Computer atau This PC di Windows Explorer, lalu klik System Properties.
Langkah 2:
Setelah jendela System Properties muncul, Anda akan melihat informasi seperti ini.
#5 Melihat spesifikasi detail melalui CPU-Z
CPU-Z adalah software yang sangat berguna untuk memeriksa setiap komponen yang terpasang pada PC Anda. Software ini dirancang khusus untuk para ahli dan pengembang yang tertarik dalam melakukan overclocking. Selain itu, CPU-Z juga menyediakan tes benchmark yang dapat memberikan informasi tentang performa sebenarnya dari sistem Anda dalam situasi tertentu.
Jika Anda tertarik, CPU-Z tersedia secara gratis untuk semua versi Windows utama. Anda dapat mengunduhnya melalui halaman unduh resminya.
Kesimpulan
Sekarang Anda memiliki pemahaman yang lebih mendetail tentang spesifikasi sistem Anda secara keseluruhan. Namun, apakah Anda juga mengetahui spesifikasi monitor Anda? Hal ini juga penting untuk diketahui. Saya telah menyusun panduan tentang beberapa metode untuk melihat spesifikasi monitor di Windows 10.